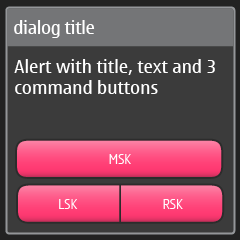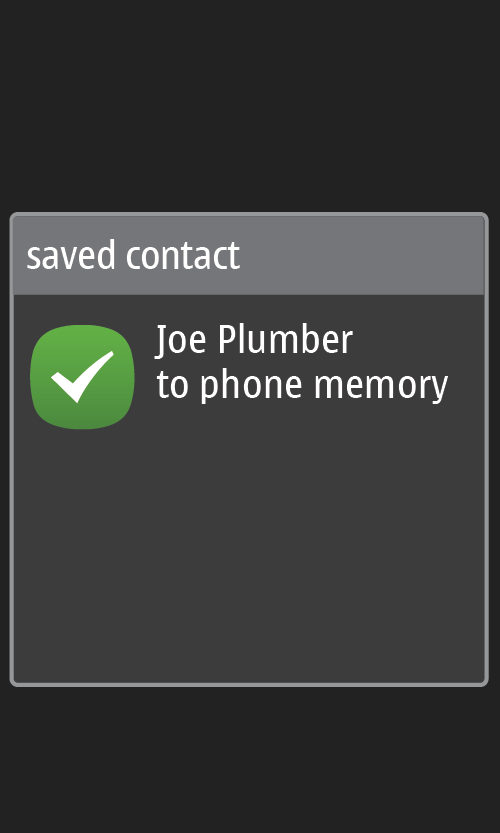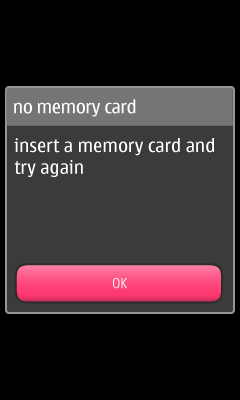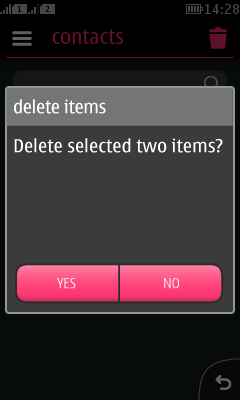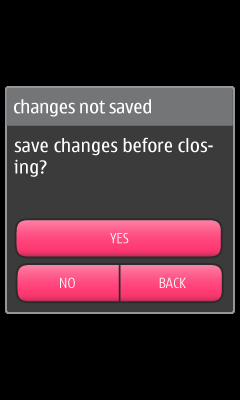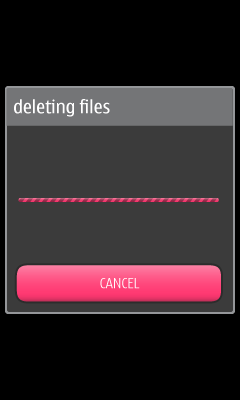Figure 4. Confirmation query to continue the flow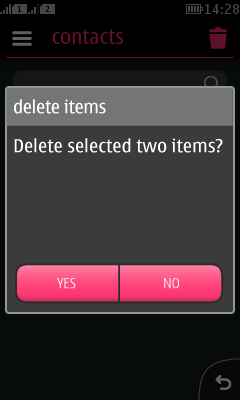 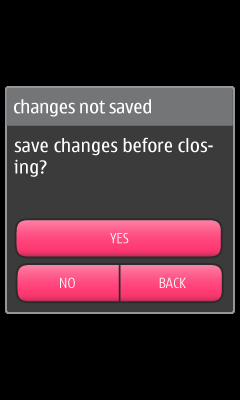
|
- Used to ask the user to confirm whether to continue the flow, or to cancel the initiated action.
- When confirming deletion, the confirmation is triggered with action button 1 press.
- "Delete selected three items? Delete / Cancel"
- Delete completes the deletion and takes the user to an updated view with the selected items deleted.
- Cancel aborts the deletion and takes the user to the selection state (from where they can change the selections or cancel from the Delete state).
- When confirming changes to a form, the Alert is triggered with back button press.
- "Changes not saved. Close anyway? Yes / No"
- Yes closes the view and discards the changes.
- No takes the user back to the form from where the user can do more changes or press on action button 1 to save the changes (and close the view).
- See Alerts and pop-up lists and Handling multiple items for more information.
|